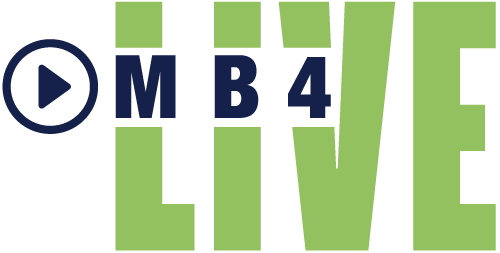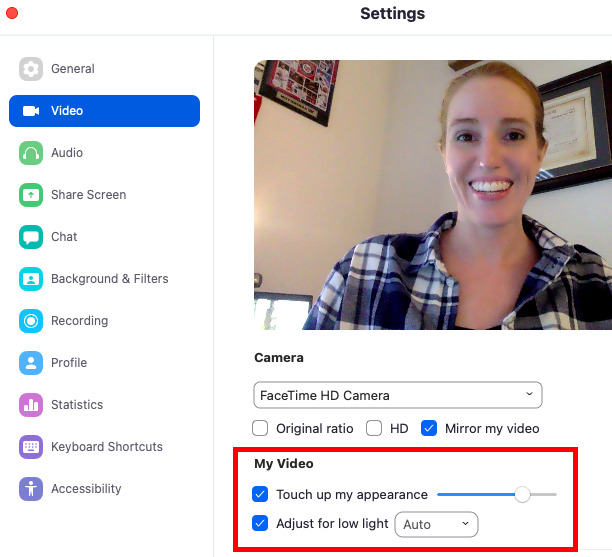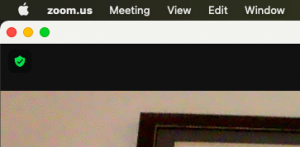Two weeks ago, I posted a piece about Zoom and my love affair with the platform. This week is a practical follow up to that post where I will present some lesser known tricks of Zoom. It’s important to remember that video conference platforms are always evolving. Therefore some of these tricks are new, and others may disappear in the time to come. Regardless, here are some of today’s best tricks, in order of how important they are to me:
Keyboard Shortcuts
Some would argue that placing your hand on a mouse and clicking an icon is just as fast as using a keyboard shortcut. Those arguments may be true in some cases. But you would have to pry a keyboard (with a 10 key) from my cold dead hands before I agree with that. So for those of you who can sympathize, read on in this section!
Hold space bar to unmute: This is my current favorite Zoom trick! It is already a courteous practice to keep yourself on mute when you’re not speaking. This helps with the audio quality for others and reduces the possibility of embarrassing moments for you.
Yet let’s say you’re in a meeting where you don’t need to talk much, you just have 3 critical sentences to share in the course of 30 minutes. All you need to do is put yourself on mute once. Then, whenever you need to speak, just hold down the space bar to “temporarily unmute” yourself. When you release the space bar, you will return to being muted. Not only is this convenient, but you also get to feel cool as it mimics a walkie talking or intercom!
Other shortcuts: You can find out what a shortcut is by hovering over most icons. For example, to cut your video on a Mac, hovering over the camera icon showed me that “Shift + Command + V” accomplishes that. You also have the freedom to study or change these shortcuts to something you like better by going into Preferences > Keyboard shortcuts.
Now you are already a Zoom master! Nothing says “I look like a cool computer hacker in a movie” more than by doing all of these functions by smashing the keyboard.
Video Settings
If you head into Preferences > Video, you’ll find all kinds of goodies. One of the beloved features here is “Touch up my appearance.” This won’t turn you into a photoshopped model that’s sat in a make-up chair for 5 hours, but it does put a nice feathering effect on your face to gently reduce blemishes without taking your face out of focus. Just be careful. If you’re like me, you’ll get used to seeing that touch up effect, and then be disappointed when you turn it off and remember you’re battling a Mt. Vesuvius sized zit.
Additional Note: Directly underneath the touch up effect is an option to adjust for low light. This does a decent job at brightening up your face. Most people working from home will understandably not have studio lights. So this is a useful and harmless option to keep on.
Advanced Screen Share
Most everyone is well aware that screen sharing is a useful feature in all of video conferencing. Of course, Zoom has taken this multiple steps further. If you open your screen share settings, you can slide over to “Advanced” settings and for some unique options:
Slides as background: This is still in beta mode, but get ready to feel like a news anchor when you can present your slides and actually point to something! Not a necessary function, but a fun one.
Share portion of screen: You’ve always been able to share 1 app at a time, but what if you need to show 2 apps while keeping the rest of your screen hidden? This gives you the freedom to do that and really anything by selecting the part of your screen you’d like to share, regardless of what lies within that selection.
Music or computer sound only: I love this capability for something such as a virtual happy hour. I have witnessed employees play music by placing a Bluetooth speaker near their computer mic. Believe me when I say this sounds terrible. To share music directly from a program like Spotify without even sharing your screen is a stroke of genius in this virtual world.
Security Badge
Part of Zoom’s efforts to beef up security was consolidating all of the essential meeting information into a small green badge at the upper left corner of your meeting screen. This eliminates the possibility of your meeting ID ending up in the wrong hands as it used to appear at the top of the window in full. If anyone took a picture of that previously, they had the ability to share your Meeting ID with the world.
Not only is the little badge better for security, but it also simplifies the need to find all of that information as needed by putting it all in one spot. It’s an easy place to visit in order to remind yourself of the password or invite someone quickly. This is not an exciting trick, but an important one.
Ask All to Unmute
Half the battle of hosting a seamless video conference is keeping everyone muted. Barking dogs and crying babies can be a big distraction when the perpetrator forgets that their mic is live. Luckily we’ve always had to solution to mute others remotely or even Mute All for larger meetings.
Now, the opposite can occur. Every single day, I see people start to talk in a meeting while muted. 10 other people then proceed to say the famous line “You’re on mute!” I’ll admit, it has happened to me a handful of times. We can’t all be perfect. That’s where this next trick comes in. As the host, you can “Ask all to unmute.” Go to Participant Tab > More to find this great option. It gives each participant a chance to avoid being the victim of the “You’re on mute!” onslaught.
Final Tips
There are plenty of tricks in Zoom if you’re willing to dig around. I especially encourage users to play with the fun stuff, like Virtual Backgrounds, Video Filters and Emoji Reactions. Because who doesn’t love receiving the visual of yellow hands clapping for you? There will always be more to explore with each update, but hopefully this post has given you the knowledge and confidence you need to become a Zoom master.
*Featured Image Attribution: Vecteezy.com